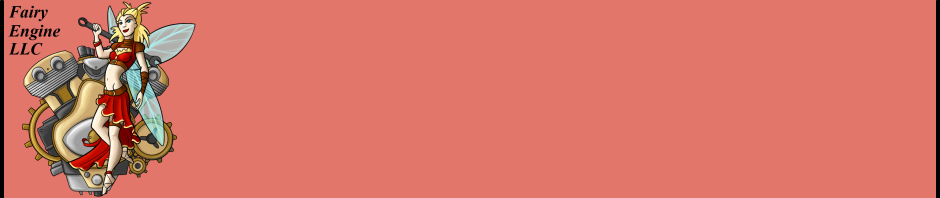Menus
How to change the selection in menus
You can either swipe to the left or the right, or drag the selection left and right.
How to use your own pictures
When you are on the “Select Picture” screen (after tapping “New Game”, or completing a puzzle), tap the “Add Picture” button. Choose whether you want to import a picture from the device’s library or take a new one with the camera. Once the picture is imported, tap “OK”: it is now displayed in the menu, and ready to be used to create a puzzle.
How to remove some of the photos you imported
On the “Select Picture” screen, select the photo you want to remove, and tap the “Delete” button. Confirm the operation, which will also delete the saved games and best times associated with the picture.
How to save and reload games
To save your game, go to the pause menu (using the pause icon), the tap the “Save Game” button. You can then tap the “Resume” button to continue playing. To reload a game, simply tap “Load Game” from the main menu, and choose the game you want to continue.
You can have several saved games at the same time, one per picture. The Load Game menu allows you to delete saved games you do not want to finish. When a puzzle is completed, the corresponding saved game (if any) is deleted.
How to find some information in the game
Most of the information on this page is also displayed as tips in the pause menu of the game. A different tip is shown every 10 seconds, but you can read through them by tapping on the left or right side of the text, to move backward or forward in the list.
Gameplay
How to rotate pieces
Tap on a piece to rotate it. Pieces can be rotated both on the board, and in the browser at the bottom of the screen.
How to see other pieces in the browser
The recommended way is to swipe the browser to the left or the right to see another page of pieces. Alternatively, you can also drag the browser left and right, with your finger between pieces.
How to hide the picture to make the game more difficult
Tap the checkerboard icon to hide the picture. Tap it another time to make the photo visible again.
How to zoom in and out
Use the pinch gesture to zoom in and out.
How to move the board
You can move the board by putting your finger in a spot where there is no piece, and dragging it.
How to reset the board’s position and zoom level
Tap the target icon to center the board and reset the zoom level. Double-tap it to use the second predefined zoom level.
How to move a block of pieces
Hold your finger on a piece to also select those attached to it. Once you see the selection change (selected pieces have a green outline), you can drag it.
How to get help
Click the pause icon to go to the pause menu, then use the “Help” button and choose one of the helps available. The game can sort pieces for you (that is, put the borders first in the browser), display the shapes of pieces on the board, rotate the pieces in the browser back to their correct orientation, or highlight pieces that are misplaced on the board (they will have a red outline).
I have placed all the pieces on the board, and the game does not end
Most likely, two pieces of the same shape and with similar colors are not in the right spots, and need to be switched. You can use the “Show Misplaced” help to locate such pieces.
I have misplaced several pieces on the board, what should I do?
You can keep moving pieces on the board to reorganize them, but you also have the option of dragging some pieces back into the browser, and free some space on the board.
Other questions
If you have a question that is not answered on this page, you can contact us by going to the Credits screen from the main menu, and tapping the Support button. This will open the email application on your device.
Found a problem with the game? Use the same method to report it. To make sure we can fix it as soon as possible, please include the following information: type of device you are using (iPhone 5, iPad Mini, etc), the version of the OS if you know it (for example: iOS 6.0), and of course an explanation of the issue you are seeing. Thanks for your help!